Thủ thuật tăng tốc cho Windows 7 và Internet Explorer 8
Có nhiều tiêu chí để lựa chọn một hệ điều hành, như tính năng,
tốc độ, khả năng hỗ trợ, … Tuy nhiên với một số người dùng thì tốc độ là
tiêu chí hàng đầu. Nhưng làm thế nào để máy chạy nhanh hơn trên Win 7 ? Hệ điều hành Windows 7 đã chính thức được phát hành, và hầu hết người
người dùng Windows sẽ lựa chọn hệ điều hành mới này vì một số tính năng
và tốc độ mà Microsoft hứa hẹn sẽ mang đến cho người dùng. Tuy nhiên,
cũng như những hệ điều hành trước chúng ta có thể thực hiện một số thủ
thuật để cải tiến Windows 7. Trong bài viết này chúng ta sẽ thực hiện
một số "mẹo" đơn giản để tăng tốc cho Windows 7.
1. Tăng tốc chuyển đổi giữa các cửa sổ Khi chuyển đổi giữa các cửa sổ trong Windows 7 chúng ta sẽ thấy một hiệu
ứng phóng to – thu nhỏ. Tuy nhiên chúng ta có thể loại bỏ hiệu ứng này
để quá trình chuyển đổi giữa các cửa sổ nhanh hơn.
Thực hiện các bước đơn giản sau:
1. Vào
Start rồi nhập
SystemPropertiesPerformance vào hộp
Search.
2. Khi xuất hiện hộp thoại chọn tab
Visual Effects.
3. Sau đó hủy chọn hộp chọn
Animate windows when minimizing and
maximising rồi nhấn
OK.
2. Tăng tốc khởi động Windows 7 Mặc định, Windows 7 chỉ sử dụng một lõi để khởi động tuy nhiên chúng ta
có thể thực hiện hiệu chỉnh một số cấu hình trong System Configuration
để tăng số lượng lõi sử dụng để giảm thời lượng khởi động.
1. Click vào menu
Start chọn
Run rồi
nhập
msconfig.
2. Chọn tab
Boot rồi click vào nút
Advanced
optiopns … 3. Lựa chọn hộp chọn
Number of processors rồi lựa chọn
số lượng lõi vi xử lý mà muốn sử dụng trong quá trình khởi động.
4. Click
OK và
Apply.
5. Khởi động lại máy để áp dụng các thay đổi.
3. Gở bỏ những font không sử dụng Các lại font chữ, đặc biệt là font True Type, chiếm dụng một phần tài
nguyên hệ thống. Để có một khả năng thực thi tối ưu chúng ta chỉ nên giữ
lại những font thường sử dụng và những font mà các ứng dụng yêu cầu. Để
gỡ bỏ font thực hiện các bước sau:
1. Mở
Control Panel.
2. Vào folder
Fonts.
3. Di chuyển những font không sử dụng vào một thư mục tạm thời. Chú ý
không nên xóa bỏ đề phòng trường hợp một loại font nào đó cần được sử
dụng lại. Càng nhiều font được xóa bỏ thì tài nguyên hệ thống được giải
phóng càng lớn.
4. Giảm thời gian tắt của Windows 7 Windows 7 shutdown nhanh hơn so với Vista và XP, tuy nhiên chúng ta có
thể tăng tốc hơn nữa tiến trình này bằng cách thực hiện một số thay đổi
trong registry để giảm thời gian Windows phải chờ để đóng các tiến
trình. Thực hiện các thao tác sau:
Lưu ý: Trước khi thực hiện thủ thuật này
chúng ta nên backup hệ thống đề phòng lỗi phát sinh. 1. Click vào
Start rồi nhập
regedit vào hộp
Run. Nhấn
Enter.
2. Truy cập vào
HKEY_LOCAL_MACHINESYSTEMCurrentControlSetControl.
3. Phải chuột lên key
WaitToKillServiceTimeOut rồi lựa
chọn giá trị thấp hơn. Giá trị mặc định là 12000 (12 giây) nhưng chúng
ta có thể lựa chọn một giá trị thấp hơn bất kì.
4. Thực hiện xong click
OK rồi khởi động lại hệ thống.
5. Hủy bỏ tính năng Search Indexing Nếu biết địa chỉ lưu trữ file, và chỉ thực hiện tìm kiếm file khi cần
thiết thì tính năng Search Indexing hoàn toàn không cần thiết, không
những thể nó chiếm dụng khá nhiều tài nguyên hệ thống; do đó đây là một
tính năng mà người dùng nên tắt bỏ. Thực hiện các thao tác sau:
1. Vào
Start rồi nhập
services.msc vào hộp
Run.
2. Tìm đến dịch vụ
Windows Search rồi phải chuột lên
nó.
3. Trong trường
Startup Type lựa chọn
Disabled.
6. Cấu hình Taskbar Thumbnail Preview Taskbar Thumbnail Preview (xem trước ảnh nhỏ cửa sổ trên thanh Taskbar)
là một trong những tính năng khá độc đáo của Windows 7. Tuy nhiên nếu
thấy thời gian hiển thị của những ảnh nhỏ này là quá lâu hay quá nhanh
thì chúng ta có thể tăng hoặc giảm khoảng thời gian này trong registry.
Thực hiện các thao tác sau:
Lưu ý: Chúng ta cần backup hệ thống trước
khi thực hiện vì quá trình thay đổi registry luôn có thể có sự cố phát
sinh với hệ thống. 1. Vào
Start, nhập
regedit vào hộp
Run rồi nhấn
Enter.
2. Truy cập vào vùng
HKEY_CURRENT_USERSoftwareMicrosoftWindowsCurrentVersionExplorerAdvanced 3. Phải chuột lên
Advanced chọn
New | DWORD rồi nhập giá trị sau:
ThumbnailLivePreviewHoverTime.
4. Phải chuột lên
ThumbnailLivePreviewHoverTime chọn
Modify.
5. Lựa chọn
Decimal Base rồi nhập thời lượng mong muốn
(tính theo mili giây).
6. Click
OK rồi khởi động lại hệ thống.
7. Tắt âm thanh hệ thống Thông thường khi click chuột, xuất hiện thông báo, … luôn có âm thanh đi
kèm. Đây là một tính năng rất quen thuộc với người dùng. Tuy nhiên nếu
không thích nghe những âm thanh này chúng ta có thể tắt bỏ chúng để tăng
vùng tài nguyên trên hệ thống.
1. Vào
Start rồi nhập
mmsys.cpl
vào hộp
Run.
2. Click vào tab
Sounds rồi chọn
No Sounds trong lược đồ âm thanh thả xuống.
3. Sau đó nhấn
OK.
8. Loại bỏ những ứng dụng không mong muốn khởi động Nhiều ứng dụng (khi cài đặt có hộp chọn Startup đã được lựa chọn sẵn hay
sẽ khởi động sau quá trình khởi chạy đầu tiên) sẽ tự động khởi chạy cùng
với hệ thống, điều này làm tăng thời gian khởi động của hệ thống và gây
lãng phí tài nguyên hệ thống.
1. Vào menu
Start, nhập
msconfig vào hộp
Run.
2. Khi cửa sổ
System Configuration xuất hiện, chọn tab
Startup sau đó hủy chọn những hộp chọn của ứng dụng
không cần thiết.
3. Nhấn
Apply | OK rồi khởi động lại hệ thống.
9. Hủy bỏ theme Aero Cũng như Windows Vista, theme Aero là một trong những “gánh nặng” của
Windows 7 nếu hệ thống của bạn không có một card đồ họa đủ mạnh, do đó
tắt bỏ nó sẽ giúp tăng tốc đáng kể cho Windows 7.
1. Phải chuột lên màn hình chọn
Personalise. Trên hộp
thoại xuất hiện chọn tab
Windows Color.
2. Hủy chọn hộp
Enable Transparency.
3. Click vào liên kết
Open classic appearance properties for
more color options.
4. Lựa chọn theme
Basic hoặc
Standard.
5. Nhấn
Apply rồi
OK.
10. Hủy bỏ một số dịch vụ Một số dịch vụ của Windows 7 chiếm dụng khá nhiều dung lượng RAM, và
thật lãng phí nếu chúng ta không cần sử dụng những dịch vụ đó. Vì vậy
chúng ta nên cài đặt chế độ khởi động thủ công cho một số dịch vụ không
cần thiết trong Win 7. Có một công cụ có thể giúp chúng ta tạo một danh sách các
dịch vụ có thể tắt bỏ, đó là
Black Viper.
Để khởi chạy hay tắt bỏ dịch vụ thực hiện các thao tác sau:
1. Vào
Control Panel | Administrative Tools rồi chọn
Services.
2. Sau đó phải chuột lên những dịch vụ muốn tắt chọn
Stop,
hoặc
Start để bật. Chúng ta có thể lựa chọn các dịch vụ
muốn tắt trong danh sách mà Black Viper cung cấp.
Xian (Theo ConnectedInternet)=====================================================
Mặc dù Windows 7 ra đời đã làm cho “dân cư” mạng cảm thấy rất
hài lòng vì tốc độ xử lý, nhưng dù sao đi chăng nữa chúng ta vẫn
cần tối ưu hoá, để làm cho hệ điều hành trở nên tuyệt hảo hơn.
Sau đây là một vài thủ thuật nho nhỏ giúp Windows 7 trở thành
“con cưng” xứng đáng cho chức vô địch.

1. Thủ thuật Tối ưu hoá Registry Win 7
Trước tiên bạn cần tải tập tin này về
tại
đây. Đây là một số thủ thuật đăng kí tối ưu hệ thống và bổ sung
thêm một số tính năng hữu ích cho bạn. Tải tập tin về, giải nén và
chạy. Khởi động lại để các thông số có tác dụng.
Nếu muốn phục hồi lại chức năng chuẩn, hãy dùng
tập tin này.
2. Bước tiếp theo là bạn nhấn phải chuột lên biểu tượng
Computer trên Desktop lựa chọn Properties. Tiếp
theo bạn nhấn Advanced system setting sau đó nhấn nút
Settings ở phần Performance.

Chương trình này sẽ mở ra cho bạn một cửa sổ khác. Tắt tất cả
các lựa chọn trong mục Visual Effects, có thể để lại một số mục
sau tuỳ theo nhu cầu:
- Enable desktop composition (để dùng theme Aero)
- Enable transparent glass (sử dụng hiển thị trong suốt)
- Show thumbnails instead of icons (hiện thị hình ảnh nhỏ
thay vì biểu tượng chung)
- Show window contents while dragging (hiển thị nội dung
cửa sổ trong khi kéo)
- Smooth edges of screen fonts (hiển thị các phông chữ
mượt)
- Use drop shadows for icon labels on the desktop (sử dụng
biểu tượng với bóng)
- Use visual styles on windows and buttons (nếu bạn dùng
theme Aero hoặc Basic)
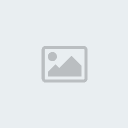
3. Mở Windows Explorer > Organize >
Folder and Search Options và kích trên thẻ View.
Bây giờ bạn hãy vô hiệu hoá các lựa chọn sau đây:
- Display file size information in folder tips (hiển thị
kích thước thư mục)
- Hide extensions for known file types
- Show encrypted or compressed NTFS files in color
- Show pop-up description for folder and desktop items

4. Kích chuột phải biểu tượng Computer trên Desktop
và lựa chọn Manage.
Bây giờ bạn vào Services & Applications >
Services. Ở đây bạn thiết lập một số dịch vụ không cần
thiết sang Manual, để các dịch vụ này không tự động
khởi động cùng với Windows. Vì vậy mà bạn có thể khởi động máy
nhanh hơn.

Bạn có thể tắt các Service không cần thiết Windows 7 một cách an toàn:
- Application Experience
- Computer Browser (Nếu máy tính của bạn không kết nối
mạng)
- Desktop Window Manager Session Manager (chỉ tắt nếu bạn
không dùng Aero theme)
- Diagnostic Policy Service
- Distributed Link Tracking Client
- IP Helper
- Offline Files
- Portable Device Enumerator Service
- Print Spooler (Chỉ tắt nếu máy bạn không dùng máy in)
- Protected Storage
- Remote Registry (tắt để đảm bảo an toàn mạng)
- Secondary Logon
- Security Center
- Server (Nếu máy tính của bạn không kết nối mạng)
- Tablet PC Input Service
- TCP/IP NetBIOS Helper
- Themes (tắt khi máy tính bạn sử dụng theme Classic)
- Windows Error Reporting Service
- Windows Media Center Service Launcher
- Windows Search (Nếu không sử dụng thường xuyên chức năng
tìm kiếm của Windows)
- Windows Time (Nếu bạn không muốn cập nhật giờ qua
Internet)
5. Bây giờ bạn vào Run và chạy msconfig.
Bạn vào thẻ Startup để vô hiệu hoá các mục không mong
muốn. Bạn có vô hiệu hoá các tiện ích của card đồ hoạ, card âm
thanh để tăng tốc khởi động hệ thống và hiệu suất cho Win 7.

6. Bạn hãy mở Sound nằm trong Control Panel.
Bạn vào thẻ Sounds và chọn No Sounds ở phần
Sound Scheme. Bạn có thể lựa chọn một số loại âm thanh
yêu thích được kích hoạt, ngoại trừ thiết lập Exit Windows,
Windows Logoff, Windows Logon and Start Navigation về None.

Ngoài ra bạn cũng có thể vô hiệu hoá Play Windows Startup
sound để tắt âm thanh được phát tại màn hình đăng nhập.
7. Và bạn cũng đừng quên các việc sau:
- Chống phân mảnh đĩa cứng
- Chỉ cài các phần mềm khi thấy cần thiết
- Sử dụng driver mới nhất
- Thường xuyên cập nhật Windows.
Nguyễn Tiến Hoàng (theo askvg)
8. Tăng tốc Internet Explorer 8 (IE8) :
Trong IE 8 bạn có thể vào Tools > Manage Add-ons
và bấm chọn mục Load Time, việc này sẽ
giúp IE 8 của bạn giảm bớt thời gian khởi động và hoạt động cũng
trơn tru hơn.
3 mẹo khác tăng tốc Win 7
 Sau
Sau
một thời gian sử dụng, các hệ điều hành sẽ trở nên ì ạch và đôi lúc bị
“nghẹn” lại. Windows 7 cũng không là một ngoại lệ.
Bài viết này sẽ hướng dẫn cho các bạn vài “mẹo” nhỏ để có thể tự bảo trì và
quản lý Windows 7 sao cho tối ưu.
1. Tự động xóa các tập tin tạm Mặc dù chương trình Windows Disk Cleanup Wizard có thể xóa các tập tin tạm
của hệ thống, nhưng với điều kiện là các tập tin đó phải trên một tuần
“tuổi”. Nếu các bạn muốn quét sạch Win 7 bằng cách quét các tập tin tạm bất cứ khi nào bạn muốn
thì có thể làm theo các bước sau:
- Mở trình soạn thảo Notepad và nhập dòng vào nội dung sau:
cd C:\Users\ usename
của hệ thống\ Appdata\Local
rmdir /S /Q Temp
Lưu tập tên lại với tên
cleantemp.bat.
Xin lưu ý: lúc bạn lưu tập tin bạn nên chọn tùy chọn All Files
ở mục Save as Type.
- Click đôi vào tập tin cleantemp.bat vừa tạo ra để xóa các tập tin tạm của
hệ thống.
Nếu muốn hệ thống tự động xóa các tập tin tạm sau mỗi lần khởi động, các bạn
làm như sau:
- Click chuột phải vào tập tin
cleantemp.bat vừa tạo, chọn
Create shortcut.
- Đặt shortcut vừa tạo vào đường thư mục
Startup trong
Start menu.
Giờ thì sau mỗi lần đăng nhập vào hệ thống các tập tin tạm sẽ được tự động
xóa sạch.
2. Vô hiệu hóa việc tạo tập tin Dump để tiết kiệm dung lượng ổ cứng Khi máy tính của bạn gặp vấn đề, hệ thống sẽ tự tạo ra các tập tin dump. Từ
các tập tin dump này bạn có thể chuẩn đoán được nguyên nhân của các vấn đề
đó. Tuy nhiên các tập tin dump này không thật sự cần thiết cho bạn và nó sẽ
chiếm rất nhiều dung lượng ổ cứng do mỗi lần có một lỗi nhỏ nó cũng tạo ra
các tập tin như vậy. Để có thể vô hiệu hóa việc tạo ra các tập tin dump các
bạn có thể làm theo hướng dẫn sau;
- Click
Start \
Control panel. Sau đó bạn
nhập
Advanced vào ô tìm kiếm
- Nhấn vào
View advanced system settings (như hình trên)
- Nhấn vào nút
Setting trong phần
Startup and
Recovery của hộp thoại
System Properties - Chọn
none trong phần
Write debugging information của hộp thoại
Starup anh Recovery. Nhấn
Ok để hoàn
tất, vậy là bạn đã tiết kiệm được dung lượng ổ cứng một lượng đáng kể.
3. Lập lịch trình chống phân mảnh ổ đĩa Chống phân mãnh ổ đĩa giúp cho bạn truy cập dữ liệu trên ổ đĩa của mình
nhanh hơn. Việc lập một lịch trình chống phân mãnh ổ đĩa là hết sức cần
thiết cho hệ thống. Hướng dẫn sau đây sẽ giúp bạn thực hiện điều này
- Click
Start, nhập vào
defrag và click
chọn
Disk Defragmenter.
- Click vào nút
Configure schedule trong hộp thoại
Disk
Defragmenter.
- Trong hộp thoại
Disk Defragmenter: Modify Schedule, bạn đặt lịch
trình ở mục
Frequency, Day, Time. Bên cạnh đó, bạn chọn đổi
đĩa cần chống phân mảnh ở mục
Select disks. Sau đó click
OK để hoàn tất.
Đến đây công việc lập lịch trình để tiến hành chống phân mảnh đã hoàn tất, ổ
đĩa của bạn sẽ được chống phân mảnh điều đặn nhằm đảm bảo cho việc truy xuất
dữ liệu được nhanh chóng.
Theo ICTNews
Đọc thêm http://tangtocnet.com/index.php?showtopic=17#ixzz1WNpW7HqT
